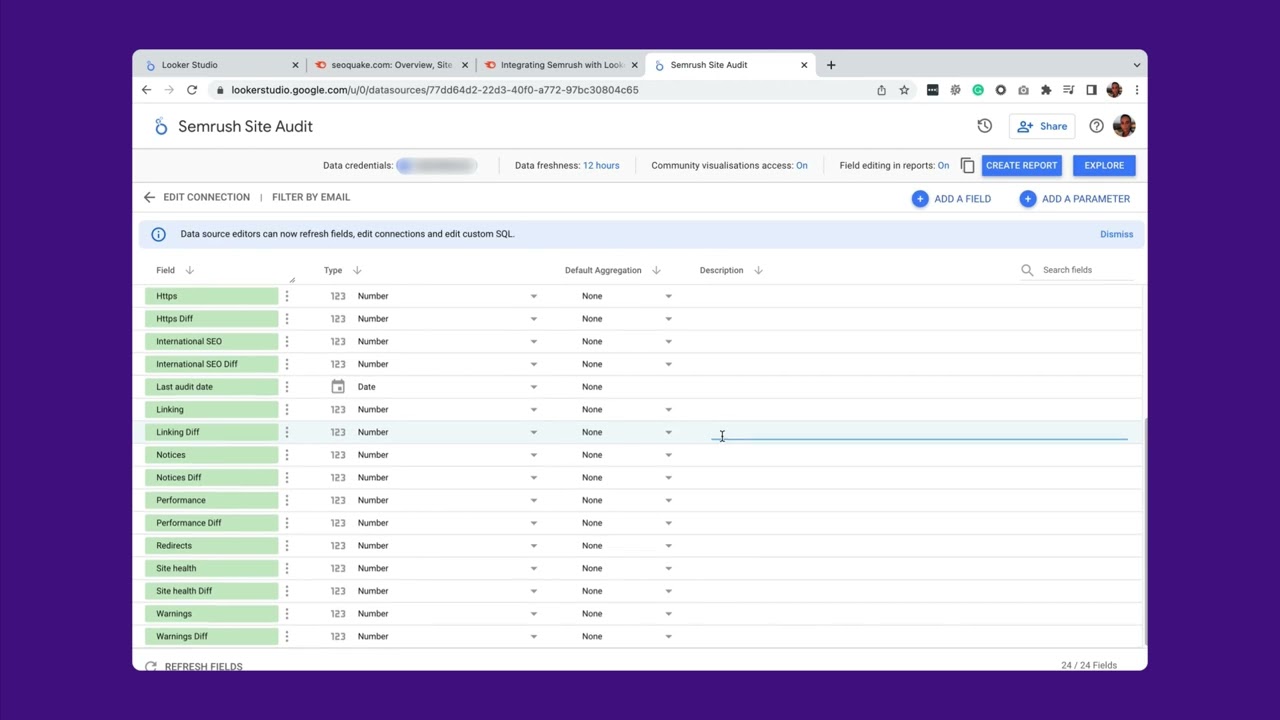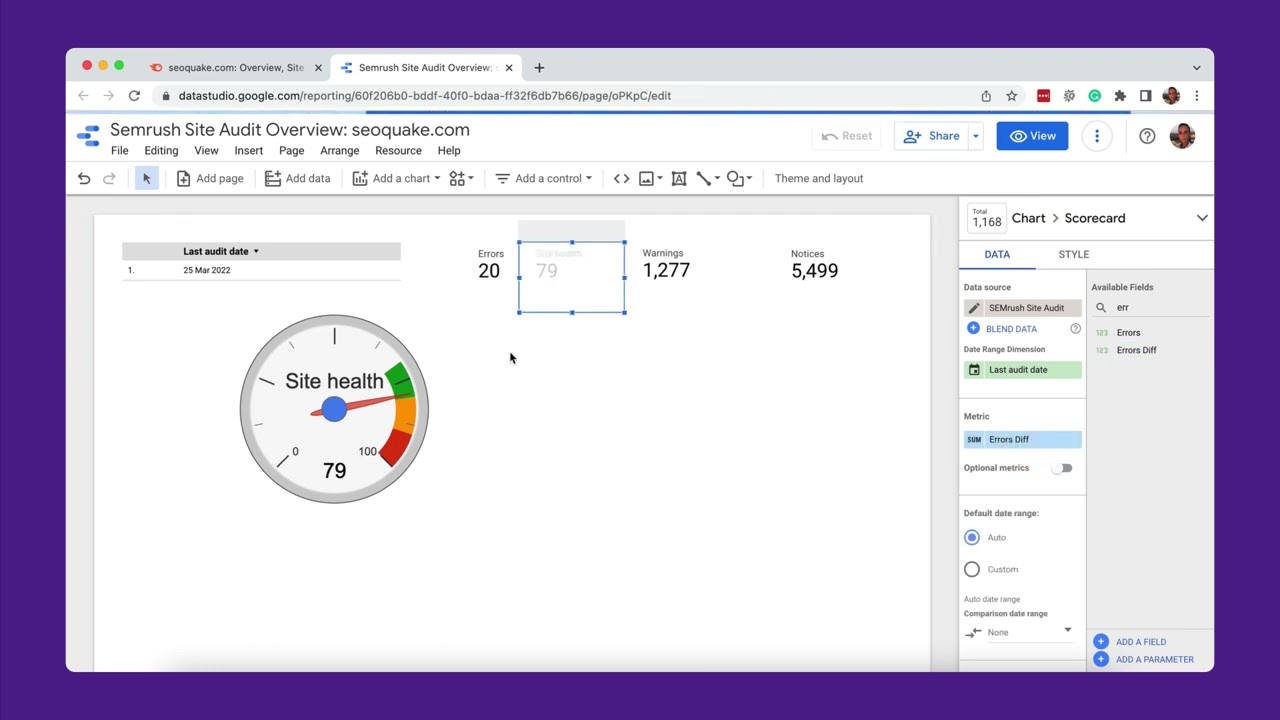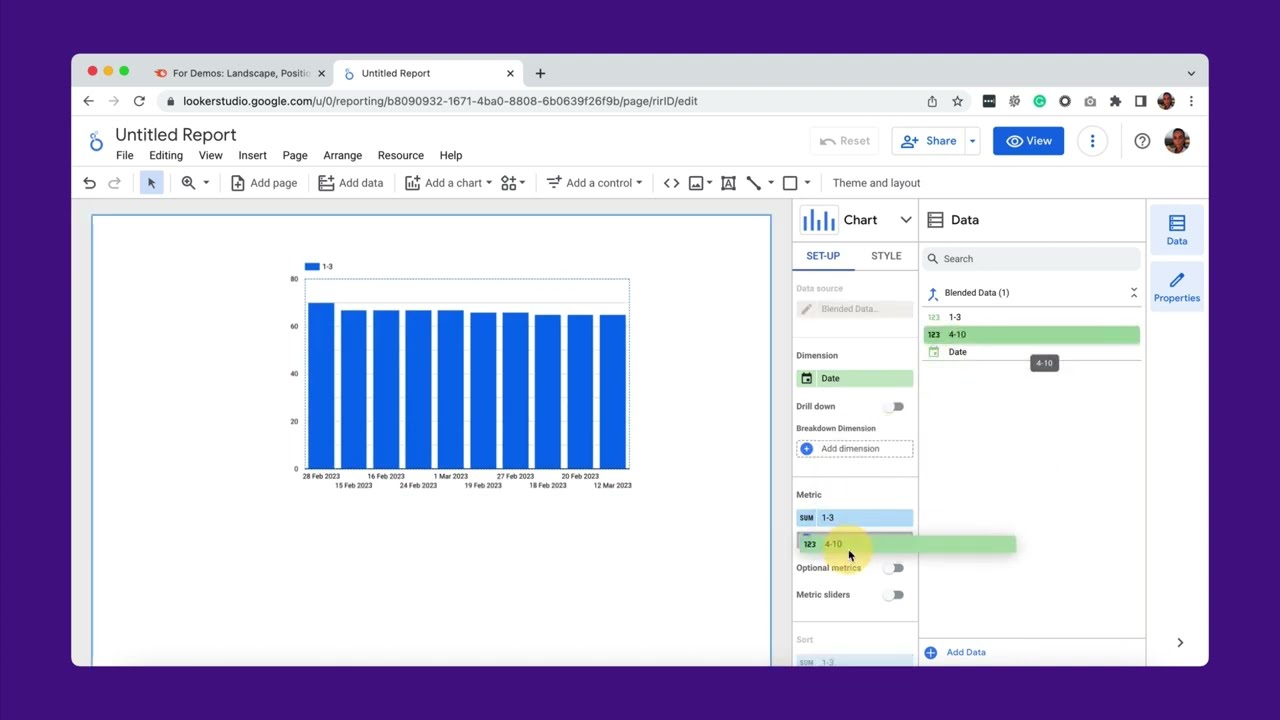To configure the connection to Semrush, you need to authorize both your Google and Semrush accounts to access data and add it to Looker Studio.
Go to Looker Studio, create a new Data Source, and choose a needed connector. Then, select “Authorize” and “Allow” in the subsequent windows to make the connection.

Below are detailed descriptions of the Parameters for our Looker Studio connectors.
Once you’ve authorized both of these sources, you can choose the parameters of your report. For the Domain Analytics connection, the parameters are as follows:

Report type:
- Domain Overview - this will pull an overview of the Domain’s search positions in the selected database.
- Organic Search Positions - this will pull information from an Organic Positions report about the domain’s top 100 keyword positions in organic search results.
- Paid Search Positions - this will pull information from an Advertising Positions report, such as the top 100 keywords used to advertise PPC ads on Google Ads.
- Backlinks: Top Referring Domains - this will tell you the top domains that send backlinks to a domain.
- Backlinks: History - this can show you the trend of a domain’s backlink count over the past 12 months.
- Backlinks: Overview - this will give you an Overview table with the options for measuring various metrics like Authority Score, amount of backlinks, referring domains/IPs, and distribution of link types and attributes.
- Domain History - this can pull available historical data from Domain Overview since 2012. You can get information about the amount of organic and paid keywords, traffic and traffic cost, and the breakdown of organic keywords by positions.
Database:
The regional database where Semrush will look for the domain’s keyword positions.
Domain:
The domain to analyze.
Target type:
Adding one of the backlinks reports lets you choose if you want to analyze the backlinks of an entire domain, a root domain, or just a specific URL.
After completing these fields, select “Connect,” and you will arrive at the next step, where you can customize the arrangement of your columns.

Select “Create Report,” and you will be redirected to the Looker Studio report builder, where you can manually create the report you want. Your configured connection with Semrush will be available to add to your report as a Data Source.
For help building your report, check out Looker Studio's Help Center.
Here are the Parameters you’ll see for a Position Tracking connection:

Report type:
- Organic positions - the domain’s positions in the organic search results of the target keywords
- Google Ads positions - the domain’s positions in the paid Google Ads search results of the target keywords
- Organic visibility - the domain’s visibility % among the organic search results of the target keywords
- Google Ads visibility - the domain’s visibility % among the paid Google Ads search results of the target keywords
- Organic overview - an overview of the domain’s rankings in the Google top 100. This includes new and lost keywords, search terms with improved or decreased rankings, and changes in their ranking over a selected period
- Rankings Evolution - this option allows you to measure the change in TOP rankings over a chosen period of time. The range of TOP positions you measure is configured by the “Position range” parameters directly below this field.
Share of Voice is available in two reports within the Position Tracking connection: “Organic visibility” and “Google Ads visibility”.


Position Tracking Campaign ID:
This is the unique code associated with your Position Tracking Campaign. You can find it in the address bar when viewing your campaign on Semrush as the numeric code following the /projects/ folder. In the example below, the ID is 3714704 (the ID can also consist of two sets of digits with an underscore, for example, 3714704_16925).

Domain:
Enter the domain name, subdomain, subfolder, or URL you want to pull data for. This can be your main domain or a competitor’s. Please choose the correct domain type for the entered name, as Looker Studio will only show results for the selected scope.
Domain Type:
Choose root domain, subdomain, subfolder, or exact URL.
Root domain type will show results for all parts of your domain, including subdomains and subfolders - example.com
Subdomain is an area of a website within a root domain that has its own address defined by its name and a dot before the root domain. blog.example.com, www.example.com, shop.example.com are subdomains within the example.com root domain.
Subfolder is a section within a website defined by a slash “/” after the TLD and the folder's name. For instance, example.com/subfolder is a subfolder within the example.com domain.
URL is a web address of a page or document on the Internet. For example, https://www.example.com/subfolderfolder/Looker-Studio-how-it-works is a URL.
Business name:
Enter your business name exactly the way it appears in the local pack. With this information, we can identify all of the keywords where your business has a ranking in a local pack results without links if you're tracking local keywords.
You can exclude Local Pack results with the “Exclude local pack rankings” check.
Filter by keyword:
Enter a keyword to filter the keyword list in your report.
Filter by tags:
Enter a tag to filter the keyword list in your report. Multiple tags are allowed (separated by commas).
Display limit:
The number of results to show in your report. The maximum is 5000 results.
After completing these fields, you will be able to choose your data source’s columns and add this data source to your new report.
To set up the Site Audit connection, you must have an existing Site Audit Project in Semrush. Once you configure and run your Site Audit, you will see it in your drop-down list here. Alternatively, you can enter the Project ID.

You can find the Project ID in the address bar when viewing your Site Audit campaign on Semrush as the numeric code following the/campaign/ folder.

Once you choose the Project you want to connect to Looker Studio, you can choose which details to include in your report.
The issues that Site Audit can present about a site will be broken down into five groups to make it easy to digest results quickly:
- Crawlability
- Performance
- Linking (internal and external)
- International SEO (use of hreflang)
- HTTPS (security)
Choose which ones you want to have available when you build your report and click “Create report” when you’re ready:

The data we pull into Looker Studio technically comes from the Semrush API.
However, this does not mean your account will be charged API units, nor do you even need the Semrush API to use the Looker Studio connection. All you need is a Guru or Business tier of the SEO toolkit subscription.
Each connection point comes from a unique API request (you can find details on all of these on the API documentation page):
- Domain Overview = domain_rank
- Organic Search Positions = domain_organic
- Paid Search Positions = domain_adwords
- Domain History = domain_rank_history
- Backlinks: Overview = backlinks_overview
- Backlinks: History = backlinks_historical
- Backlinks: Top Referring Domains = backlinks_refdomains
- Organic overview = tracking_overview_organic
- Organic visibility = tracking_visibility_organic
- Organic positions = tracking_position_organic
- Google Ads visibility = tracking_visibility_adwords
- Google Ads positions = tracking_overview_organic
- Site Audit = siteaudit_snapshot_info
The only difference in extracting data through the API and the Looker Studio connector is that you cannot apply filters and sorting to your data source in Looker Studio reports like you can using the Semrush API.
Check out Example reports for our Looker Studio connectors.